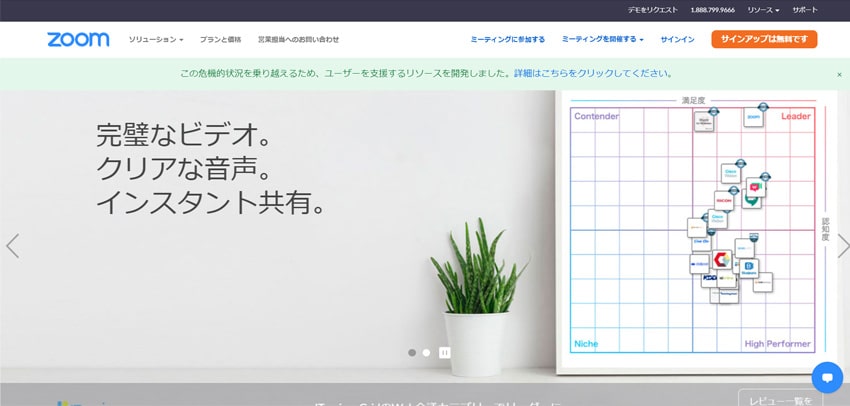
最近ではZoomを使用する方が非常に増えてきています。
テレワークや会議、打ち合わせ、オンラインレッスンなど幅広い用途で利用されています。
またZoomで演奏会などを行っている方もいますね。
今回はこれからZoomを使いたいと思っている初心者のためにZoomの基本的な使い方から紹介していきたいと思います。
Zoomを利用するための準備はわずか10分もかからずできてしまいます。
それではさっそく準備していきましょう!
目次
Zoomを使うための下準備をしよう
Zoomアプリをインストールする
まずやることはアプリのインストールをします。
TOPページの右上に「リソース」があるのでクリックして「Zoomをダウンロード」からZoomをインストールしましょう。
Zoomアカウントを作成する
インストールが完了したら次はZoomアカウントを作成しましょう。
TOPページの右上に「サインアップは無料です」のボタンがあるのでクリックします。
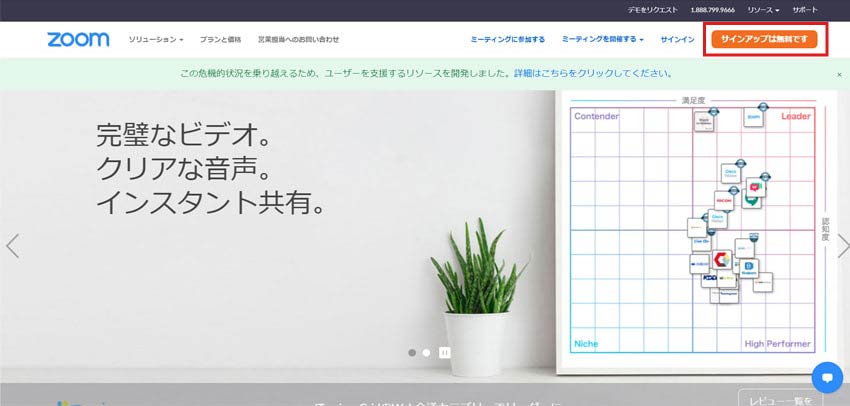
誕生日の入力
誕生日の入力画面になりますので自分の誕生日を入力して「続ける」をクリックします。
メールアドレスを入力
次は無料サインアップ画面になるので自分のメールアドレスを入力して「サインアップ」ボタンをクリックします。
そしたら入力したメールアドレスにサインアップのためのメールが届いていると思うので確認しましょう。
メールの中に「アクティブなアカウント」というボタンがありますのでクリックします。
氏名とパスワードを入力する
Zoomへようこそ画面から氏名とパスワードを入力します。
※パスワードは英数字で8文字以上です。また大文字と小文字の英字と数字を混在させる必要があります。
入力したら「続ける」をクリックします。
招待メール
ここでは知り合いや友達を招待することができます。
招待する場合は、メールアドレスを入力します。
もし招待しないのであれば「手順をスキップする」ボタンをクリックします。
自分でミーティングを開催する
登録が完了したら次はさっそくミーティングを開催する方法について紹介していきます。
参加者がいなくてもミーティング機能を使うことはできますので慣れるためにやってみましょう。
一度やっておいた方がいざやらなければいけないときに慌てなくてすみます。
ミーティングを開催
TOPページの右上にある「マイアカウント」をクリックします。
左メニューからミーティングをクリックします。
「新しいミーティングをスケジュールする」をクリックします。
ミーティング内容を入力する
トピック、説明(任意)、開催日時、所要時間を入力してその他の項目もチェックしたら保存をクリックします。
あとミーティングオプションというものがあり「待機室を有効にする」はチェックしておくと良いと思います。
招待状のURLが発行されるので参加者に教えましょう。
招待状にはミーティングIDやパスワードがあるのでそれを使うことでミーティングに参加ができるようになります。
自分がミーティングに参加する場合
自分が参加者である場合は、TOPページの上にある「ミーティングに参加する」をクリックします。
ミーティングに参加する場合は事前に主催者から招待状やミーティングIDを教えてもらう必要があります。
そうするとミーティングに参加する画面でIDの入力欄があるのでそちらに教えてもらったミーティングIDを入力します。
こちらで基本的なことについては終了です。
最後に
今回はZoomを使うための下準備と自分でミーティングを開催したり参加者としてミーティングに参加する方法を紹介しました。
Zoomの細かい操作や調整などについてはまた別の記事で紹介していきたいと思います。
Zoomを利用することで余計にかかっていた時間を短縮したり家の中でオンラインで人とつながることができます。
Zoomを使ってより便利に快適になると思います。













